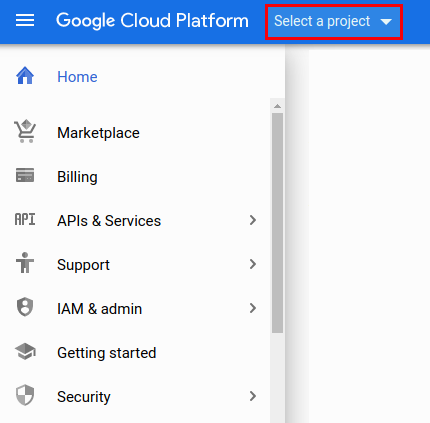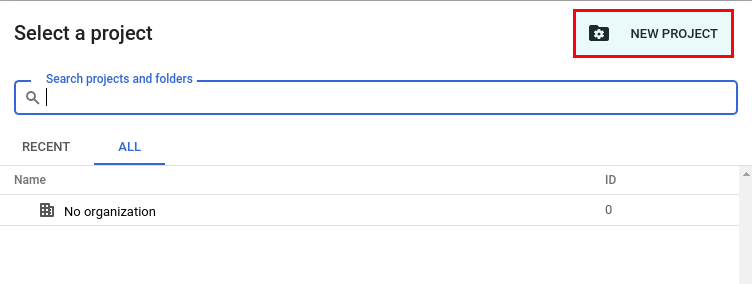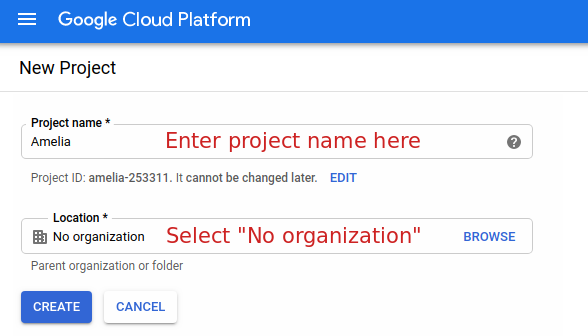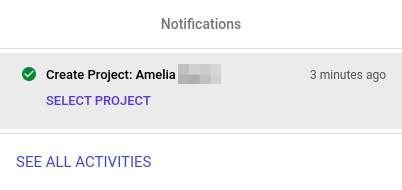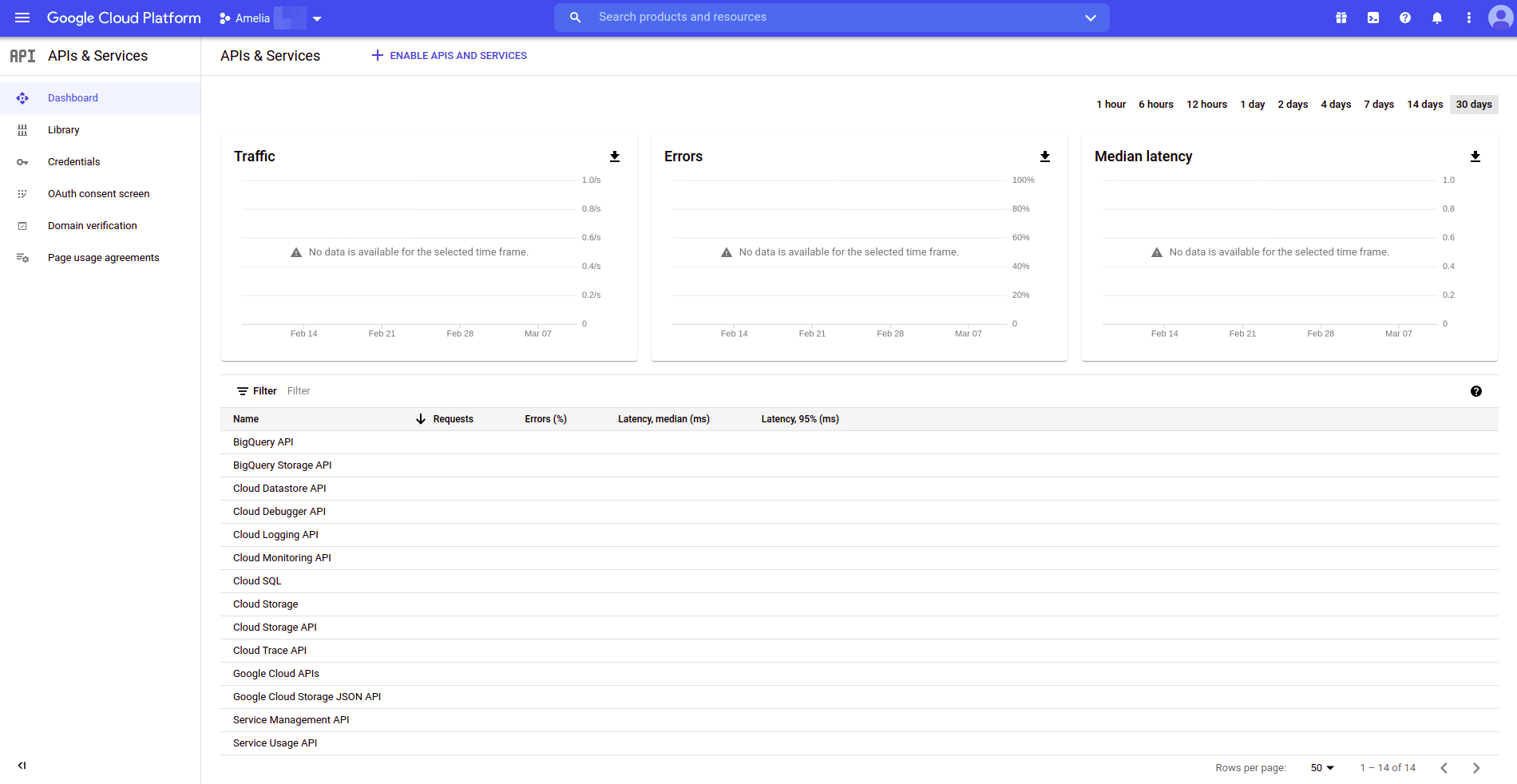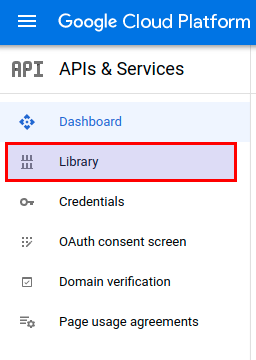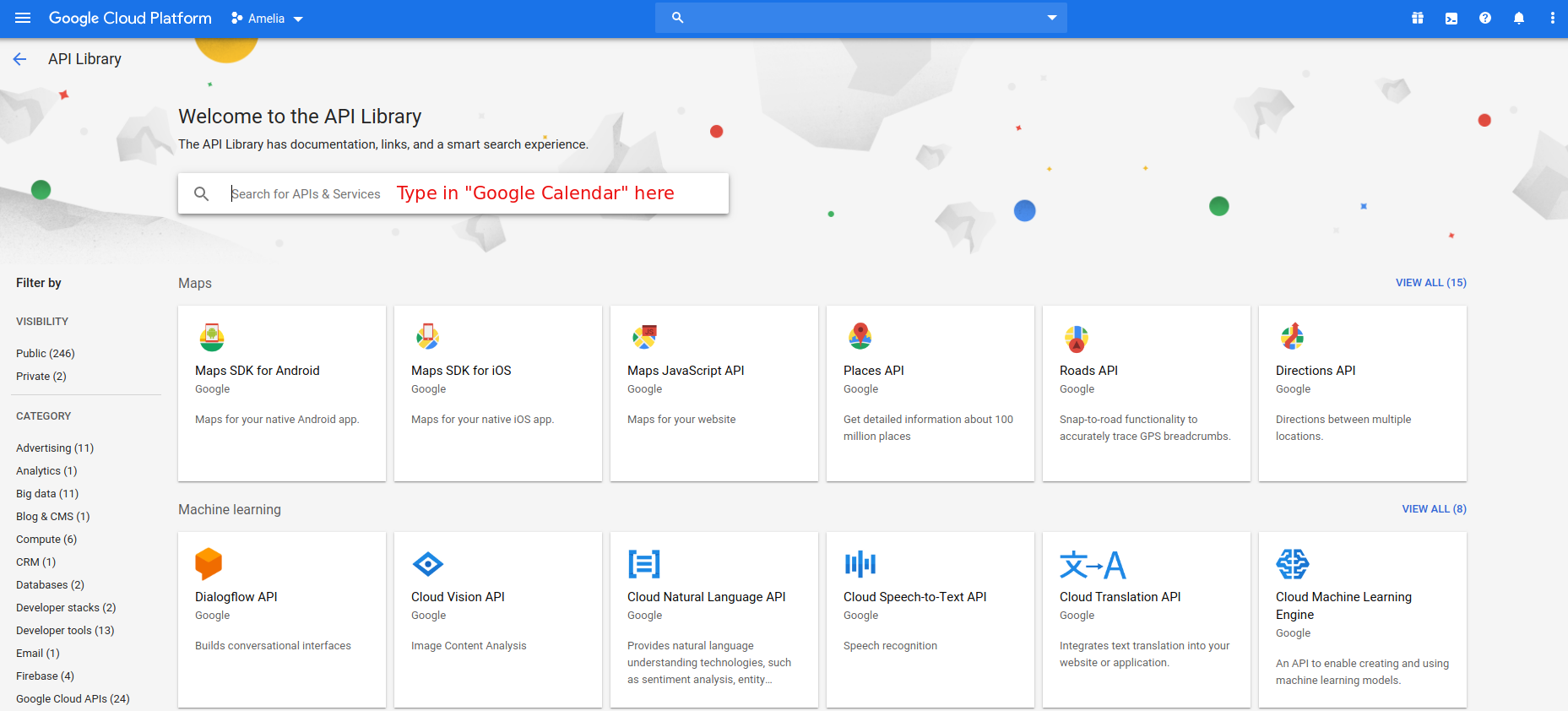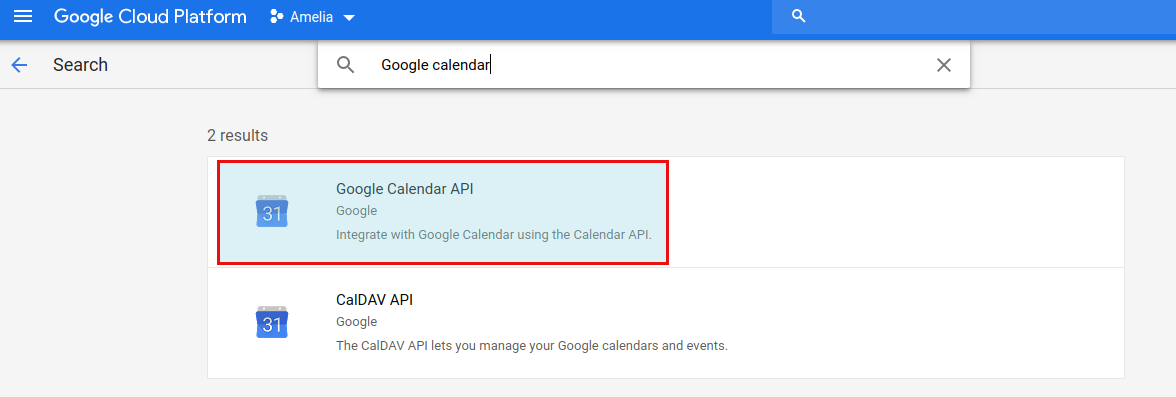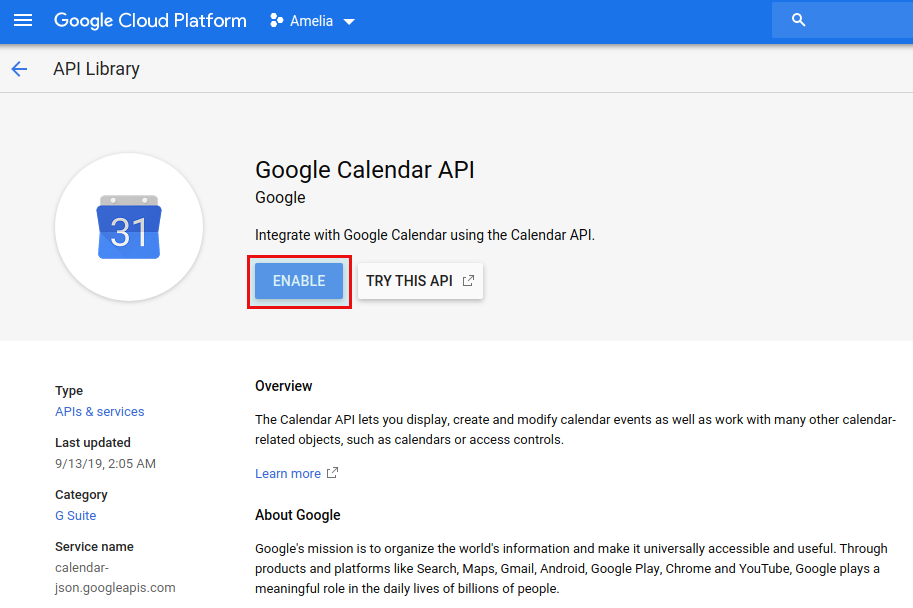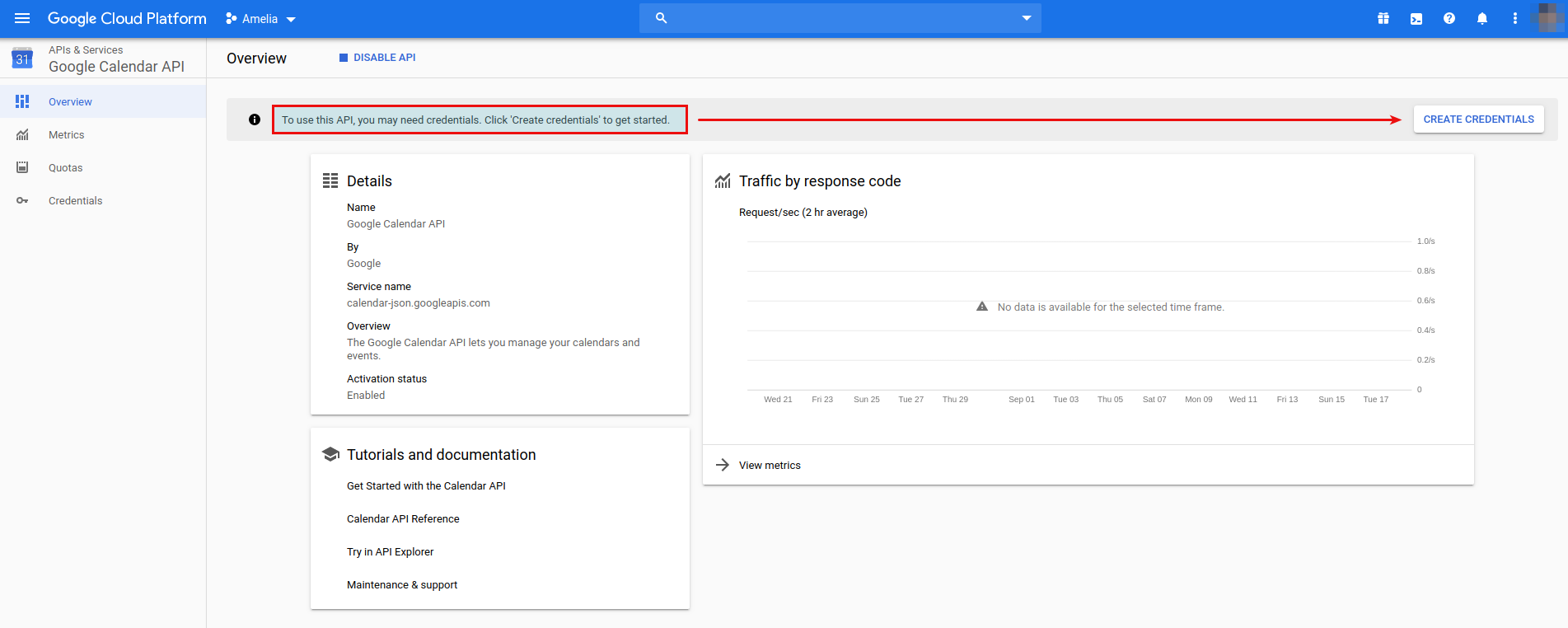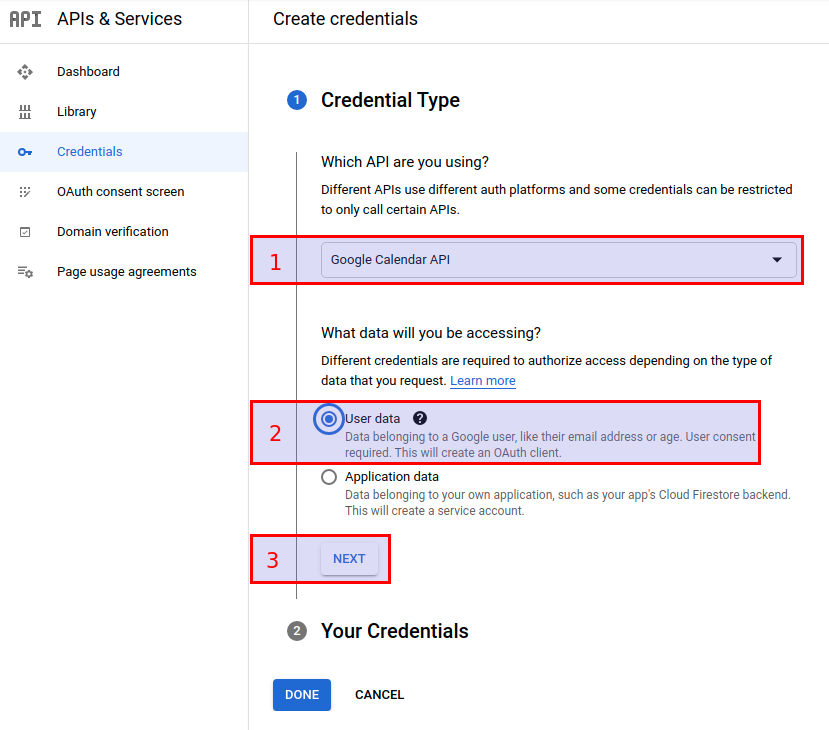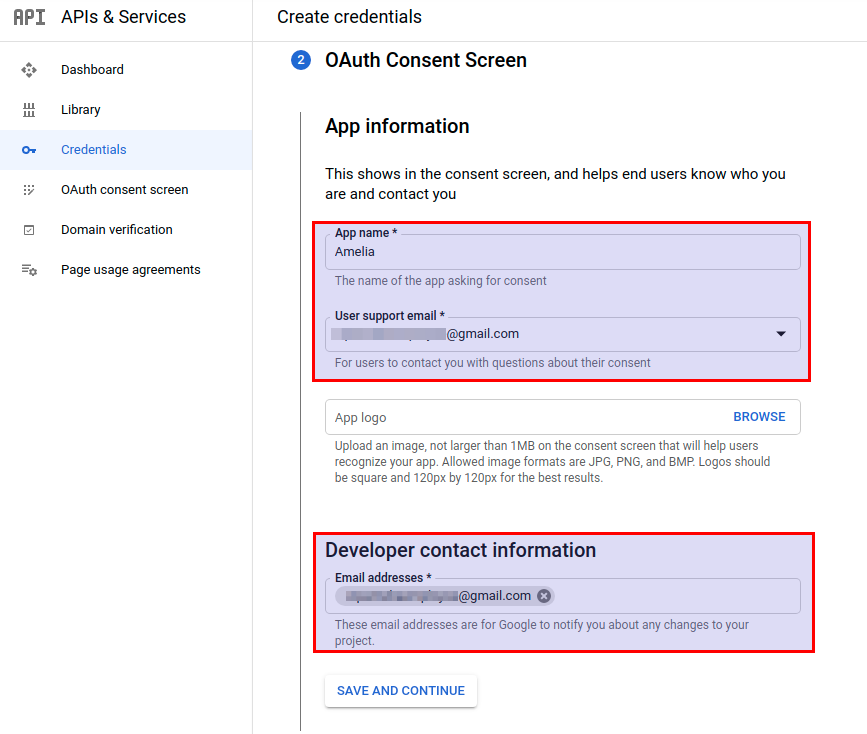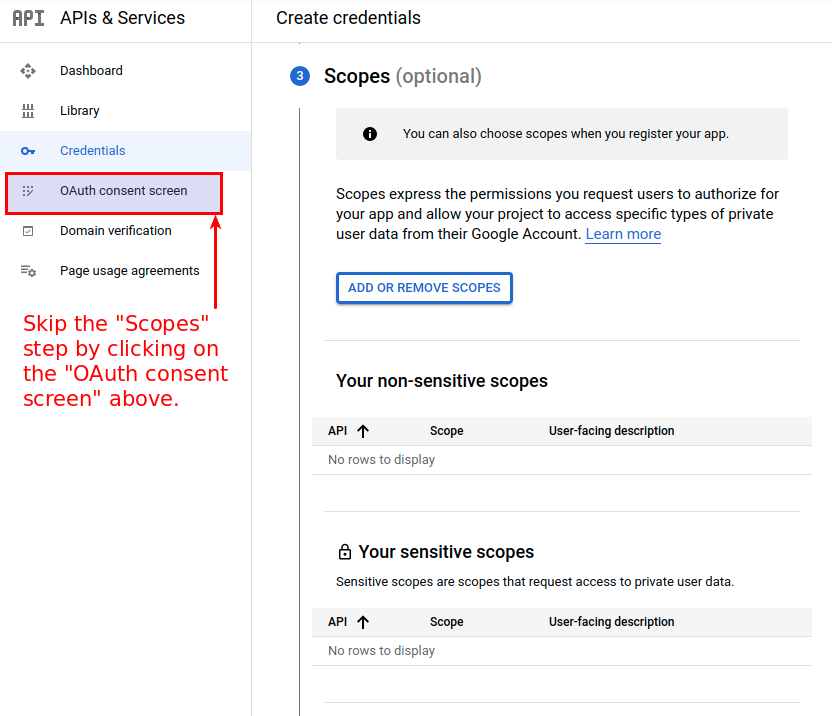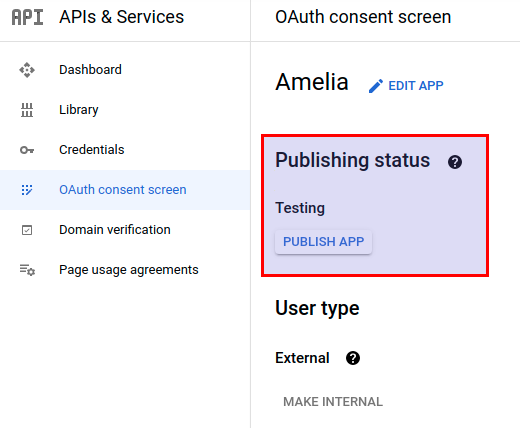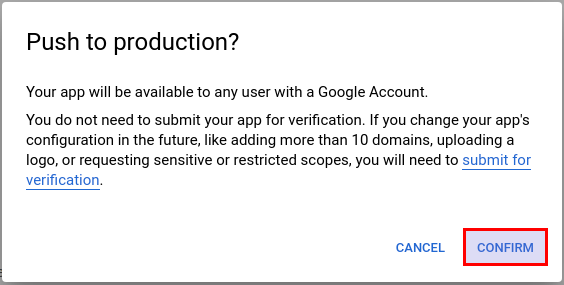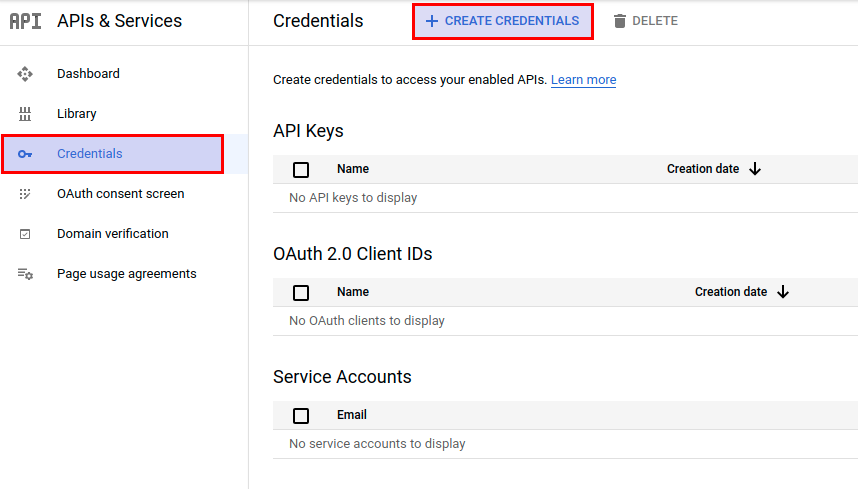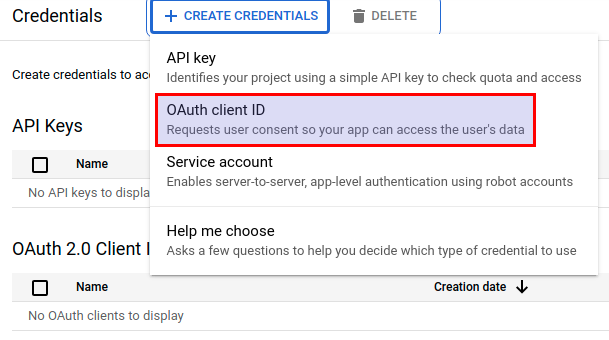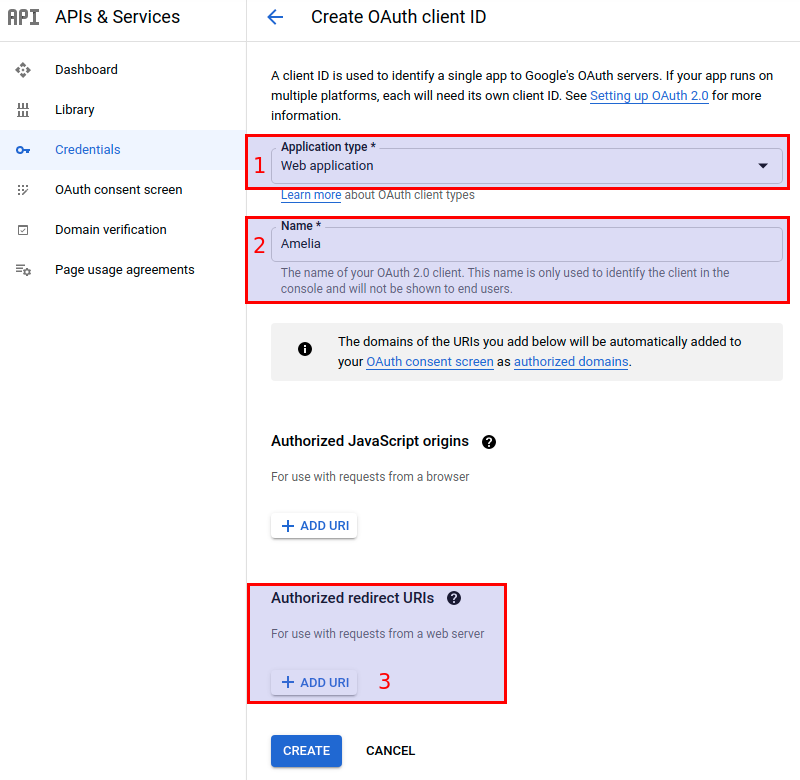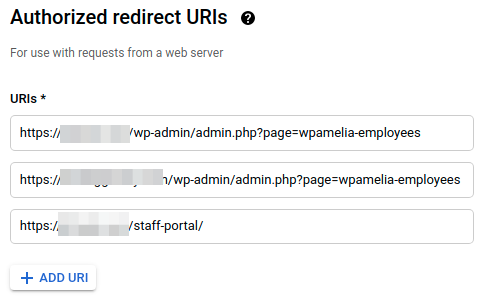With Google Synchronization, all Providers employees can sync their working schedule with their Google Calendar. Each appointment booked will be added to their Google calendar with the customer added as a participant.
If Employee already has events in the Google calendar marked as busy, those will not be available for booking in MBC system – this will prevent overbooking. Rescheduling, canceling, or deleting the appointment needs to be done in MBC system. Suppose you reschedule the appointment in Google Calendar. In that case, that will not reflect in MBC system, but if you reschedule the appointment in MBC system, it will be updated in Google Calendar as well.